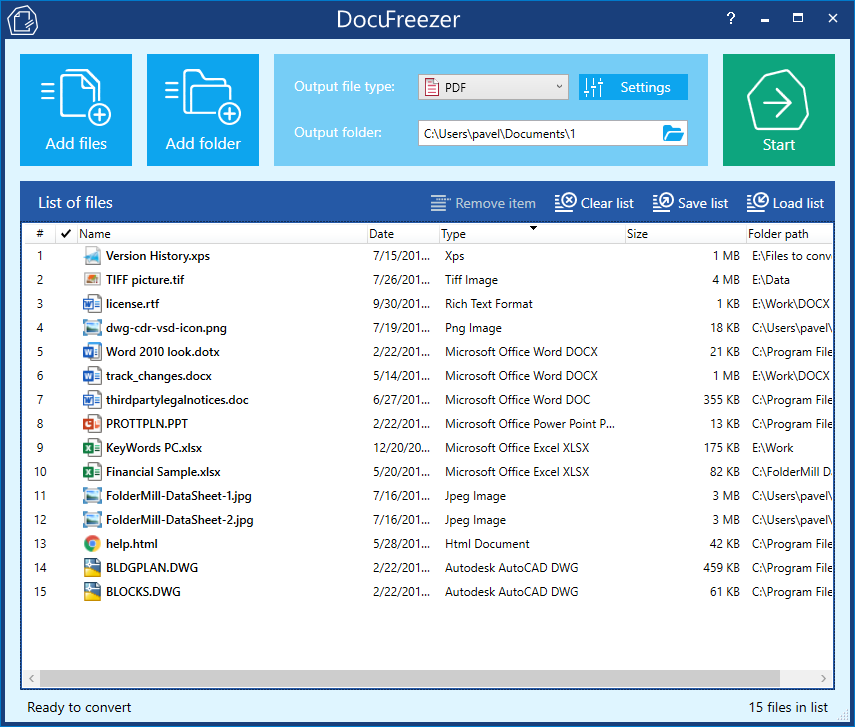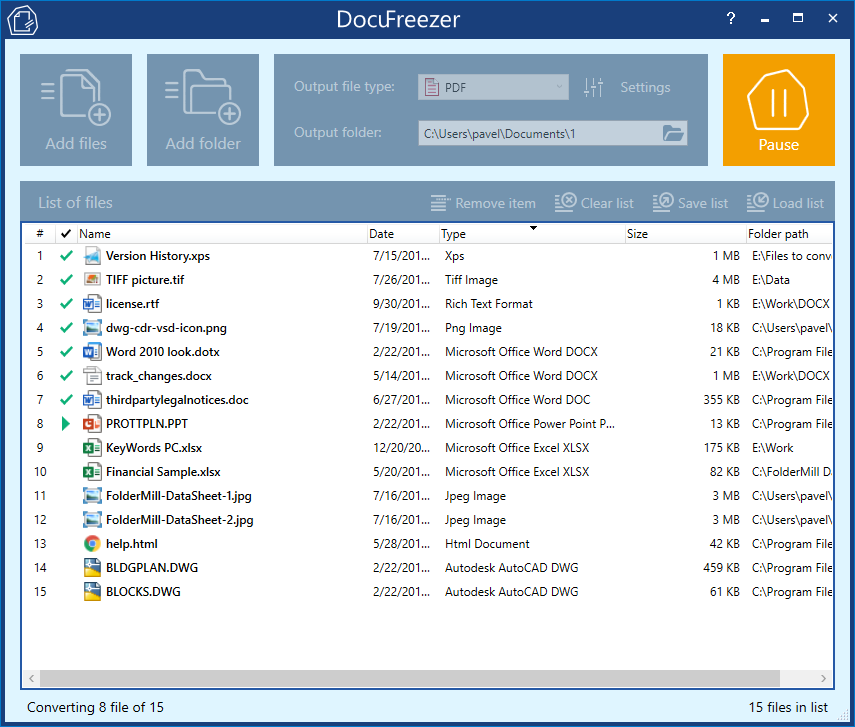Print to PDF is a great option allowing you to save almost any files on your computer as PDF. This is a helpful feature which (instead of printing to a physical printer) creates an electronic copy of the document on your hard drive. In Windows 10, users can print the files straight to PDF file format, using Microsoft Print to PDF option. Printing to PDF is also possible with virtual printers such as Universal Document Converter or Adobe PDF.
But sometimes printing to PDF fails to work. If this is your case – go no further. We have a simple solution that can be used as an alternative.
DocuFreezer – a print-to-PDF alternative
There's a simpler alternative to using PDF printers and the default print-to-pdf option – DocuFreezer. It is a user-friendly tool with the same functionality plus some extra features. It can be used to convert to PDF a multitude of different formats: Word, Excel, text files (RTF, TXT), Outlook messages, JPEG, PNG, TIF and other images, AutoCAD files, web pages (HTML), and many more.
DocuFreezer advantages
| + | Intuitive interface, very easy to use |
| + | Can save many different filetypes as PDF |
| + | Does not need opening each file separately |
| + | Can combine different files to a single PDF |
| + | Can create either "flat" or searchable PDF |
| + | Can help if Print to PDF option is not working (for any reason) |
PDF converter vs. PDF printers
Despite some limitations, PDF printers (virtual printers) by Adobe or Microsoft are convenient tools to save files as PDF occasionally. However, compared to them and other third-party virtual printers, there are a few aspects where PDF converter DocuFreezer stands out:
#1 Unlimited number of files
If you use a virtual printer – there is a strict limit of 15 files which can be selected and sent to the printer at a time. DocuFreezer allows conversion of an unlimited number of files at once.
#2 No need to open every file
DocuFreezer allows batch conversion to PDF. That means when you have multiple files to process, it makes things easy. No need to open each file, click File > Print, make settings for each file, repeat the same procedure, and so on.
#3 Keeping text of the original document
Adobe PDF printer "flattens the file". That means the output file will be like an image, without searchable text. With DocuFreezer, you can do both – save files as bitmapped PDFs or as searchable PDFs via the OCR function.
#4 Compatibility with Windows versions
A built-in Microsoft PDF printer is available only on Windows 10. If you use an older Windows 8, 7, Vista or XP, you'll still need to install a third-party virtual printer additionally. DocuFreezer works under any Windows, starting from Windows XP.
#5 Converted files are easy to find
Where did the output files go? When using a PDF printer, it can take a while to find them.
On the other hand, DocuFreezer interface always shows where the resultant files are located (see Output folder):

#6 Keeping original file contents
Using third-party print drivers may process your files not very well. As a result, the output PDFs will not look like the original. There can be problems with embedded fonts, colors, hyperlinks, etc. One of the strong points of DocuFreezer is preserving the original documents' structure carefully.
#7 More advanced features
You may need to have access to more advanced options when it comes to controlling print-to-PDF settings. DocuFreezer allows combining and splitting multipage files, processing file attachments, setting page range and DPI, and has other options. You may also check Ini File Editor in-depth settings for more.
#8 No additional software required for certain filetypes
To use a virtual printer, you'll always need a "native" program in order to open the file first. DocuFreezer, however, can process many filetypes using only its internal engine. Thus, you can convert files to PDF even without having any other additional software installed.
For instance, DocuFreezer can convert not-very-popular images on its own: BMP, DCX, GIF, PSD, TIFF; various business-related documents and industry-specific filetypes, such as CAD files (DWG, DXF), Outlook email messages (EML, MSG), XPS files, HTML pages, Zebra ZPL files, and more.
How to use DocuFreezer
DocuFreezer is super easy to use. Its usability and interface are as simple as 1, 2, 3:
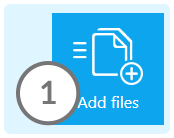
Add several files or
an entire folder
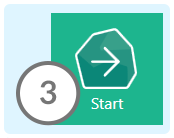
Start to launch batch
file conversion